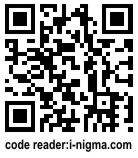
ibh Dr.Heller Ingenieurbuero www.windimnet.de
(c) ibhxws Webservices / Smartservices
Infos zum Handling der Smartservices
auf einem Smartphone oder Tablet
==> Navigation
==> Bedienung
Hinweis:
Die Bedienhinweise werden unterstuetzt durch Screenshots vom
SAMSUNG Smartphone Galaxy S III.
Anwendungsbeispiel ist der Smartservice
sF_S000X1 Windlasten Waende nach EC1: EN 1991-1-4
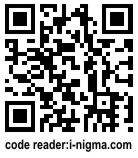
QR-Code: sF_S000X1
Allgemeines
Fuer die Anwendung auf Smartphones oder Tablets stossen
die ueblichen APPS i.d.R. an ihre Grenzen, wenn folgende
Sachverhalte / Anforderungen vorliegen:
grosse Anzahl Eingaben in Listen oder Textboxen
komplexe technische Berechnungen
Generierung dynamischer Grafiken
Generierung dynamischer PDFs incl. dyn. Grafiken.
Die Vorzugsloesungen fuer derartige Faelle sind
(c)ibhxws Smartservices = Special Webservices, modifiziert
fuer die Anwendung auf mobilen Endgeraeten.
Hinweis:
Ueber 200 ASP.NET Webservices fuer ingenieurtechnische
Anwendungen auf PCs und Notebooks findet man unter
Grundkonzept
Da die Navigation auf Smartphones und Tablets durch
Antippen und Wischen auf dem Touchscreen erfolgt, wird
das gesamte Handling durch zwei "Objektbaender"
bestimmt:
Vertikales Band = V-Band (linker Rand der Seite)
==> Eingabe-Objekte
==> Ausgabe-Objekte
==> Objekte fuer INFOs und spez. Funktionen
Horizontales Band = HZ-Band (oberer Rand der Seite)
==> Grafische Objekte (dynamisch, statisch)
==> QR-Code des Dienstes
Schnittpunkt vertikales/horizontales Band (Ecke links oben)
==> Kopf des Smartservices
Entwickler
Bezeichnung, Kennung des Dienstes
Inhalt des Dienstes
Logos zum Inhalt
==> Aktionsfeld unter dem Kopf
Start Beispiel 1
Liste weitere Beispiele
Anzeigefeld Hauptergebnisse
Statusfeld Eingabe, OK, Demo oder Problem
Button zum Ruecksetzen (Loeschen) aller
Eingaben
Überschriften:
Die Überschriften an den Funktions- und Eingabeblöcken
werden blau dargestellt.
Buttons, Links:
Schwarzer Hintergrund
Weisse Schrift
Eingabefelder, Ergebnisfelder:
Weisser Hintergrund
Schwarze Schrift
Innenfläche des Smartservices:
Auf dem grossen freien Innenfeld des Dienstes befinden
sich mehrere INFO-Objekte, die die vorliegende
INFO-Datei starten.
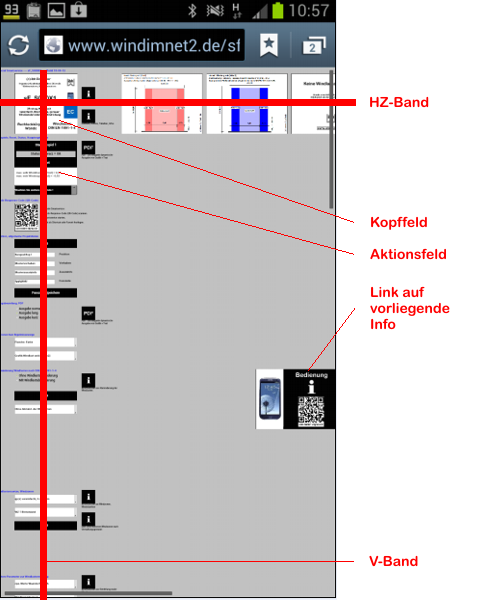
Navigation
I.d.R. wird beim Erstaufruf des Smartservices die gesamte
Webseite = Desktopansicht angezeigt. Die oben
beschriebenen zwei Objektbaender werden dann entspr.
klein dargestellt. Für die Nutzung des Dienstes muss
die Anzeige gezoomt werden. Hier kann mit den ueblichen
Navigationsmethoden der Geraete gearbeitet werden, z.B.
- schneller Doppeltouch
- zwei Finger spreizen
- beruehren und ziehen.
Empfehlung 1:
1. Doppeltouch auf die linke, obere Ecke (Kopf des Dienstes)
2. Wischen auf / ab am linken Rand des Touchscreens fuer
die Navigation in den Eingabefeldern
3. Wischen nach links / rechts am oberen Rand des Touch-
screens fuer die Navigation in den Grafiken/Bildern des
Smartservices.
Empfehlung 2: (z.B. Galaxy S III)
Einstellung Vergroesserungsfaktor bei Doppeltouch.
> Internet > Einstellungen > Eingabehilfe
> Zoomfaktor bei zweimal Tippen = 75 %
Hinweis:
Fuer eine komfortable Navigation in den Eingabe- und Ergebnis-
feldern durch Wischen auf / ab wurde der komplette linke Rand
des Dienstes freigehalten von Bedienungsobjekten.
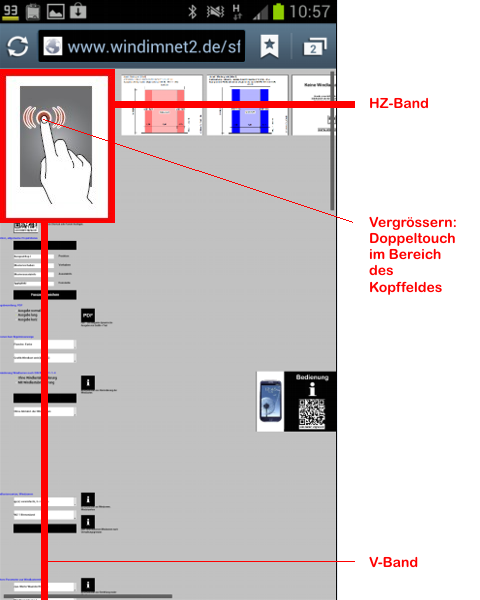
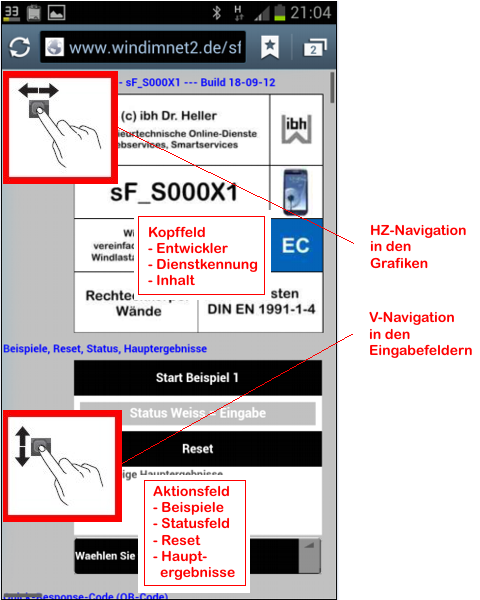
Beispiel starten
Eingaben aendern
Smartservice aktivieren
Die einfachste Bedienung des Dienstes ergibt sich aus
folgendem Handling:
1. Navigation entspr. Empfehlung 1
2. Touch auf "Start Beispiel 1" im
Aktionsfeld unterhalb des Kopfes des Dienstes
3. Navigation entspr. Empfehlung 1
4. HZ- oder V-Scrollen = Anschauen Ergebnisse
5. V-Scrollen zum gewuenschten Eingabefeld
(Liste oder Textbox)
6. Touch in das gewuenschte Eingabefeld
7. Aendern/Editieren der Werte/Parameter
8. Touch auf "Fertig"
9. Evtl. Aendern weiterer Eingabewerte
10. Touch auf "go" ==> Smartservice aktivieren
11. Touch auf "PDF" um PDF-Ausgabe zu aktivieren
Hinweis 1:
Bei fehlerfreier Bearbeitung des Dienstes wird im Aktionsfeld
"Status schwarz = OK" angezeigt.
Hinweis 2:
Ebenfalls im Aktionsfeld werden die Hauptergebnisse der
Berechnung angezeigt.
Fuer die Komplettanzeige aller Werte (Eingabewerte,
Hintergrundwerte, Ergebnisse) muss man vertikal nach unten
zum Ergebnisfeld navigieren.
In Abhaengigkeit von der techn. Aufgabenstellung des Dienstes
koennen das Ergebnisfeld und die PDF-Ausgabe sehr lang werden,
ggf. > 20 Seiten A4.
Hinweis 3:
Listen mit weissem Hintergrund erfordern einen Touch auf "go",
um eine Neuberechnung zu aktivieren.
Listen mit farbigem Hintergrund aktivieren den Dienst sofort, wie
z.B. die Liste "Waehlen Sie ein Beispiel !", also ohne Touch auf "go".
Hinweis 4:
Zum Anschauen der Grafiken der aktuellen Berechnung scrollen
Sie bitte ganz nach oben und Wischen nach links bzw. rechts.
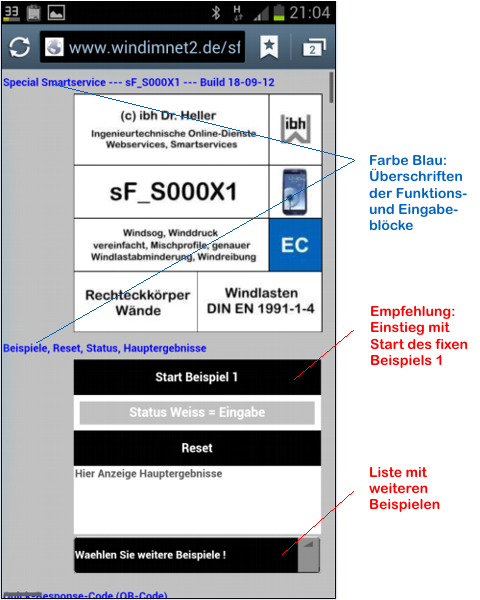
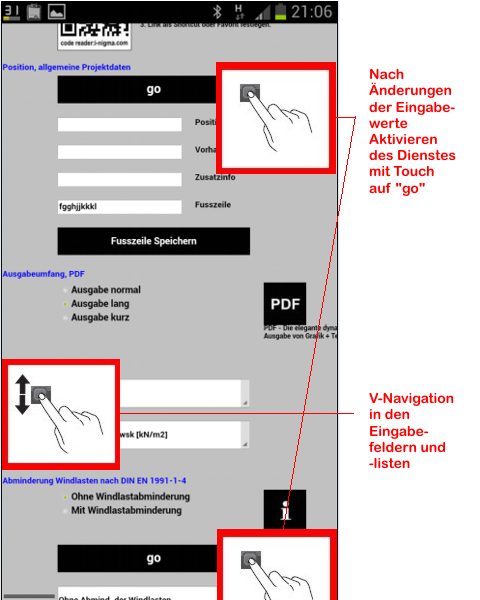
Eingabeaenderungen in Listen
Gegenueber einem normalen PC ist bei Smartphones
auch ein spezielles Handling bei der Eingabe in Listen
zu beachten.
Die Liste wird zunaechst (unabhaengig von der Anzahl
der Eintraege) als einfache Zeile dargestellt.
Ein Touch in die Zeile eroeffnet ein weiteres Eingabefeld
mit Radiobuttons fuer jede Zeile.
Mit einem Touch auf einen Radiobutton wird die
gewuenschte Eingabezeile aktiviert.
Hinweis 1:
Die weitere Reaktion ist abhaengig von der Listenart.
Listen mit weissem Hintergrund erfordern einen Touch auf
"Fertig" und "go", um eine Neuberechnung zu aktivieren.
Listen mit farbigem Hintergrund aktivieren den Dienst sofort, wie
z.B. die Liste "Waehlen Sie ein Beispiel !", also ohne Touch auf
"Fertig" und "go".
Hinweis 2:
Alternativ zum Touch auf "Fertig" ist auch ein Touch auf den
grauen Hintergrund des Smartservices moeglich.
Hinweis 3:
Das Handling und die Darstellung unterscheiden sich bei
unterschiedlichen Browsern, wie der eingebaute Firmware-
Browser, Firefox, Opera, Chrome oder andere.
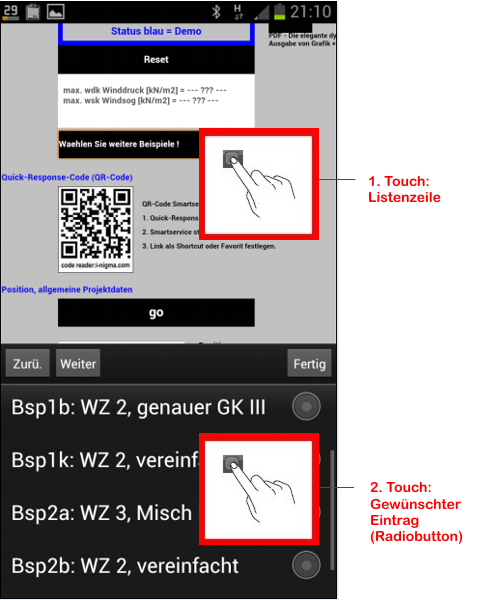
PDF generieren
Fuer eine externe Weiternutzung der Ergebnisse, z.B. in
Projektdokumentationen, koennen im Smartservice
automatisch mehrere PDF-Varianten generiert werden:
1. Berechnung wie oben beschrieben aktivieren
2. Sofortiger Touch auf PDF im Aktionsfeld
2a. Zoomen bis zum Bereich des unteren Objektes "PDF"
3. Touch auf Wahl des Ausgabeumfanges
- normal
- lang (mit allen Hintergrundwerten)
- kurz (1 bis 3 Seiten A4)
4. Touch auf PDF
5. Es findet ein automatische Generierung der PDF und ein
Download statt, der im Kopf des Smartphones
angezeigt wird.
Hinweis 1:
Die Download-Datei kann im Benachrichtigungsfeld des Geraetes
sofort gecheckt bzw. aktiviert werden.
Hinweis 2:
Anschauen, Kopieren, Drucken, Uebertragen auf PC usw.
kann mit Hilfe der beiden Anwendungen / Apps
"Downloads" und "Eigene Dateien" erfolgen.
Hinweis 3:
Das Handling und die Darstellung unterscheiden sich bei
unterschiedlichen Browsern, wie der eingebaute Firmware-
Browser, Firefox, Opera, Chrome oder andere.
Einige Browser generieren die PDF nicht korrekt !
Bitte Testen !
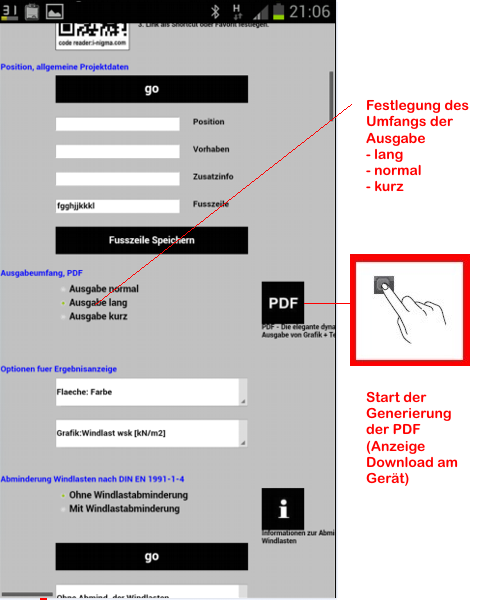
Schneller Zugriff auf Smartservices
Komfortable und schnelle Zugriffe auf einen Smartservice
sind folgendermaszen am Geraet einzustellen:
Favorit oder Shortcut:
1. Internet, Erststart per URL
2. Touch auf Optionstaste (Geraet unten links)
==> Zwei Moeglichkeiten:
1. Favorit hinzufuegen oder
2. Shortcut zu Home hzfg.
Hinweis:
Ein Shortcut auf der Home-Seite hat den Vorteil des direkten
Zugriffs nach dem Einschalten bzw. Aktivieren des Geraetes.
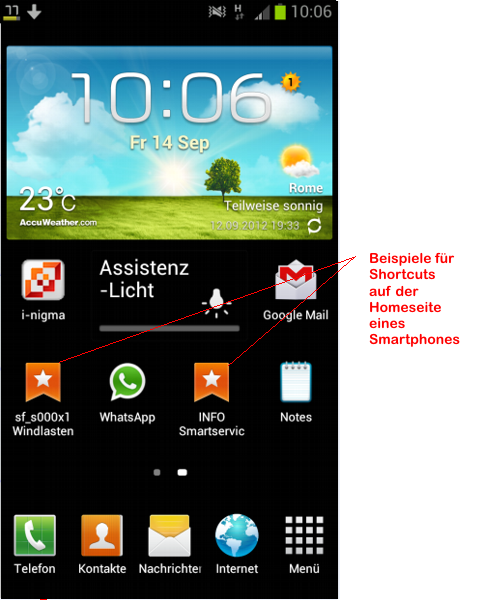
Fehlerhandling
Bei evtl. Eingabefehlern, Problemen bei der Berechnung
oder Nachweisfuehrung usw. werden im Smartservice
folgende Anzeigen in roter Farbe aktiviert:
1. "Status rot = Problem" im Aktionsfeld
2. Kurzanzeige der Problemursache rechts neben der
Statusanzeige
3. Der gesamte Text im Ergebnisfeld wird rot dargestellt
Hinweis 1:
Infos in der Kurzanzeige beachten, evtl. Eingaben aendern,
mit "go" Dienst neu starten, wie oben beschrieben.
Hinweis 2:
Der angezeigt Fehlercode dient der internen Fehlersuche
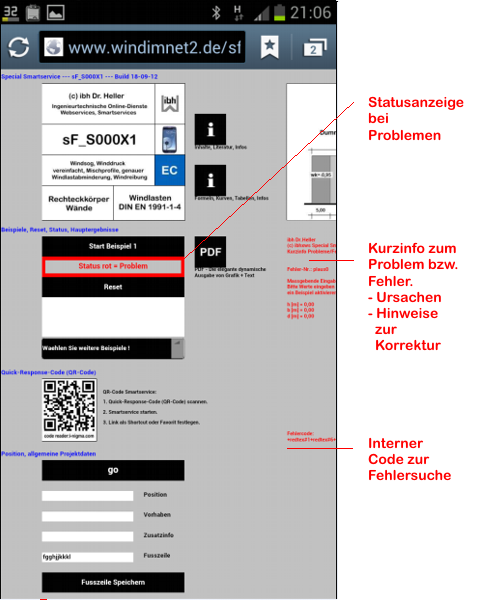
Statusvarianten
Waehrend des Handlings im Smartservices koennen
folgende Statusvarianten auftreten:
Hinweis:
Anzeige des aktuellen Status in der Statusanzeige im Aktionsfeld
unter dem Kopffeld des Dienstes.
Status weiss = Eingabe
Eingabezustand, Startzustand.
Immer aktivierbar mit dem Button
"Eingaben zuruecksetzen".
Status schwarz = OK (Normalzustand)
Berechnungen, Bearbeitung ohne Probleme.
Status rot = Problem (siehe Fehlerhandling)
Probleme bei der Bearbeitung.
Eingabefehler, Datenbankfehler,
Berechnungsfehler, Nachweisfehler ...
Status blau = Demo
Dienstnutzung ohne gueltiges Passwort.
Demoversion mit voller Funktionalitaet,
Ergebnisswerte disabled.
Welche Dienste ein Passwort erfordern,
ist in den Servicebereichen unter
www.windimnet.de definiert.
Status gruen = Subservice
Sonderfall, nur Dienste mit Subservice.
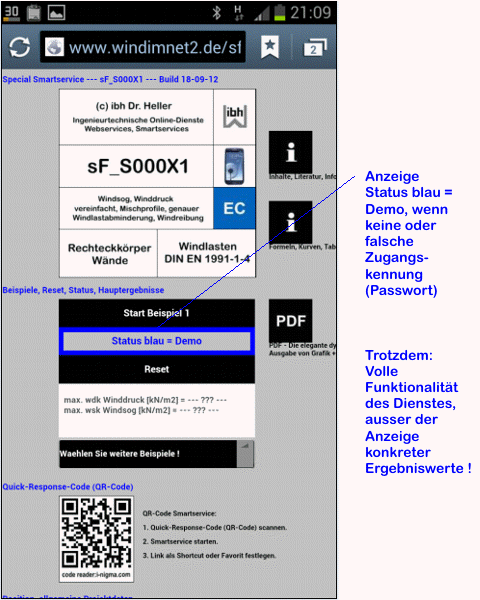
INFOs, Hilfen, Hintergruende
Grundsaetzlich stehen zwei INFO-Typen zur Verfuegung:
1. INFO zur Navigation / Bedienung des Smartphones
Hinweis:
Diese INFOs sind ueber den Touchscreen verteilt und enthalten
eine Abbildung eines Smartphones.
2. INFOs zu Eingabewerten, Teilproblemen oder techn.
Sachverhalten bzgl. des Inhalts des aktuellen Dienstes.
Hinweis:
Diese INFOs sind rechts neben den Eingabeobjekten (Listen,
Textfelder) im V-Band plaziert.
Die INFOs sind Dateien des Typs HTML, TXT oder PDF,
in Sonderfaellen DOC, die durch einen Touch auf einen
INFO-Button aktiviert werden.
Die Anzeige erfolgt grundsaetzlich in einem neuen
Fenster und muss ggf. mit einem Doppel-Touch
gezoomt werden.
Schliessen des Fensters mit der Taste "Zurueck"
(unten rechts auf dem Smartphone).
Hinweis:
Der Link auf die Bedienungsanleitung ist auch ueber
einen QR-Code erreichbar (siehe unten).
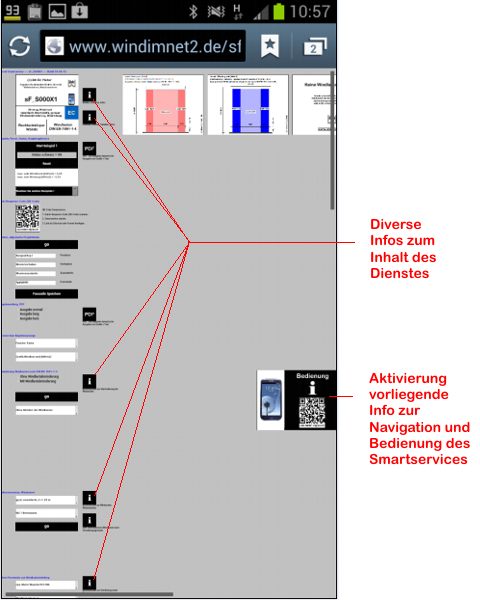
Datensaetze
Fuer eine oertlich und/oder zeitlich versetzte Wiederholung
von Berechnungen mit einem Smart/Webservice wird
bei jeder Aktivierung des Dienstes ein Datensatz generiert.
Hinweis:
Den Datensatz findet man am linken unteren Ende des Dienstes
in einem farbig hervorgehobenen Textfeld
(unter dem weiss hinterlegten Ergebnisfeld).
Die Datensaetze, z.B. fuer jede Position eines Projektes,
sollten in einer TXT-Datei gespeichert werden.
Sie koennen dann einfach per Email versandt werden.
Die Wiederholung der Berechnung erfolgt dann
durch Einfuegen des Datensatzes in das
Datensatz-Textfeld und einen Touch auf den
Button "go Datensatz".
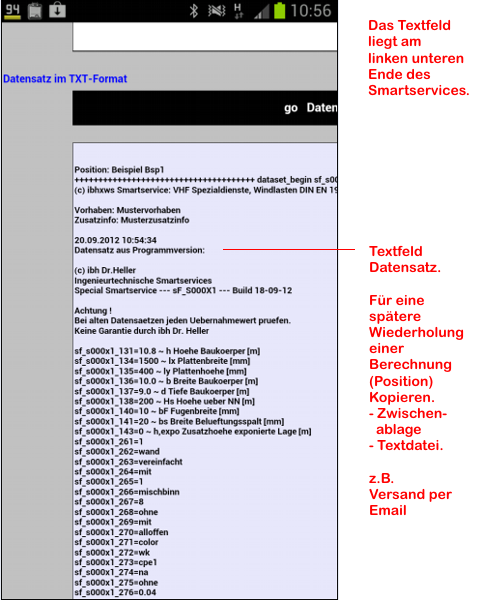
Nuetzliche Tipps
(z.B. SAMSUNG Galaxy S III)
Screenshot erstellen
Mit der Handkante nach links oder rechts ueber
den Bildschirm wischen.
Speicherung der Bilddatei unter:
> Eigene Dateien
> Sdcard
> Pictures
> Screenshots
Anschauen unter:
> Galerie
> Screenshots
Virt. Tastatur: Wechsel Eingabe Buchstaben / Zahlen
Mit Fingerspitze nach links oder rechts ueber
die virt. Tastatur wischen.
Arbeit mit Quick-Response-Code (QR-Code)
Eine komfortable Moeglichkeit der Arbeit mit Smartservices
und der Bedienungsanleitung ist die Nutzung von
Quick-Response-Codes (QR-Codes) auf einem
Smartphone. Hierzu muss ein QR-Scanner als App
installiert werden. Im WEB stehen hier diverse Tools
kostenlos zur Verfuegung, z.B. i-nigma.
1. QR-Code scannen
2. Verbindung ins Internet herstellen.
3. Link als Shortcut oder Favorit festlegen.
Hinweis:
Auf dem PDF-Ausdrucken des Dienstes ist der QR-Code
auch zu finden.
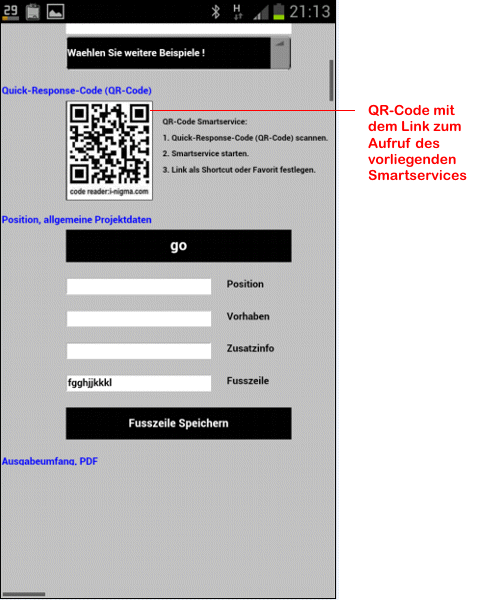
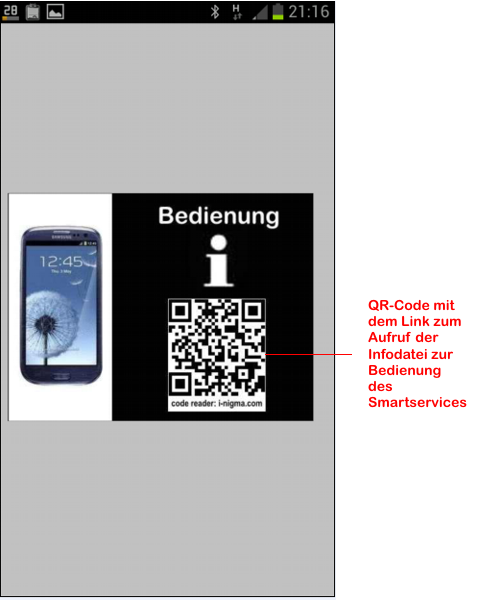
(c)ibhxws Smartservices, Webservices
Plattform, Vorteile, Sicherheit
Die Smartservices basieren auf der gleichen Entwicklungs-
und Laufzeitumgebung wie die ASP.NET Webservices
==> .NET Framework.
Diverse Webservices sind seit ueber 10 Jahren auf
www.windimnet.de mit groesstem Erfolg in der
Baupraxis im Einsatz.
Dieses erfolgreiche Konzept werden wir Step by Step
weiterfuehren fuer den Einsatz auf mobilen Endgeraeten,
wie Smartphones oder Tablets.
Mit der Anwendung der Smart- und Webservices sind
folgende Vorteile verbunden:
Weltweit 24h verfuegbar
Die Smartservices laufen auf allen Systemen
iOS, Android, WIN-Systeme auf PCs, Notebooks
Keine lokale Installation, keine Versionskonflikte
Keine Systemabstuerze
Immer gleiche Programm- und Datenversion
Einfaches, extrem schnelles Handling
Parameter aendern/eingeben ==> Start mit "go"
Dynamische Grafiken
Schnelle PDF-Ausgabe incl. dyn. Grafiken
Virenfreie Datenstrukturen (TXT, XML)
Anwendung insbesondere bei komplexen Nachweisen
Viele Dienste kostenlos